
こんなお悩みを解決できる記事を書きました。
この記事で解説する『Metamask(メタマスク)の始め方・使い方を徹底解説』を読めば、どなたでもメタマスクを使えるようになりますよ!
一緒にインストールしていきましょう!
まずは、『Metamask(メタマスク)ってなに?』という疑問にお答えするので、ぜひ最後まで読んでみてくださいね。

Metamask(メタマスク)とは
Metamask(メタマスク)とは『仮想通貨やNFTを保管・購入するための電子財布』です。
こういったアプリをウォレットアプリと呼びます。
色々なアプリがありますが一番有名で使いやすいのが『Metamask(メタマスク)』なんです。
すべての機能を完全無料で使えるので安心してくださいね。
Metamask(メタマスク)の始め方
PC(パソコン)とスマートフォンでメタマスクのインストール方法が違うので、別々に解説しますね。
▶PC(パソコン)にメタマスクをインストールする方法はこちら
▶スマートフォンにメタマスクをインストールする方法はこちら
PC(パソコン)】メタマスクのインストール2ステップ
PC(パソコン)にメタマスクをインストールする場合はこちらをお読みください。
それぞれ見ていきましょう。
メタマスクのダウンロードと初期設定
メタマスクの公式サイトへアクセスします。
公式リンク【https://metamask.io/】はこちら

ブラウザはGoogle Chromeを使うと非常に使いやすくなるのでオススメです。
『Download for』をクリック→右上の『Chromeに追加』をクリック。
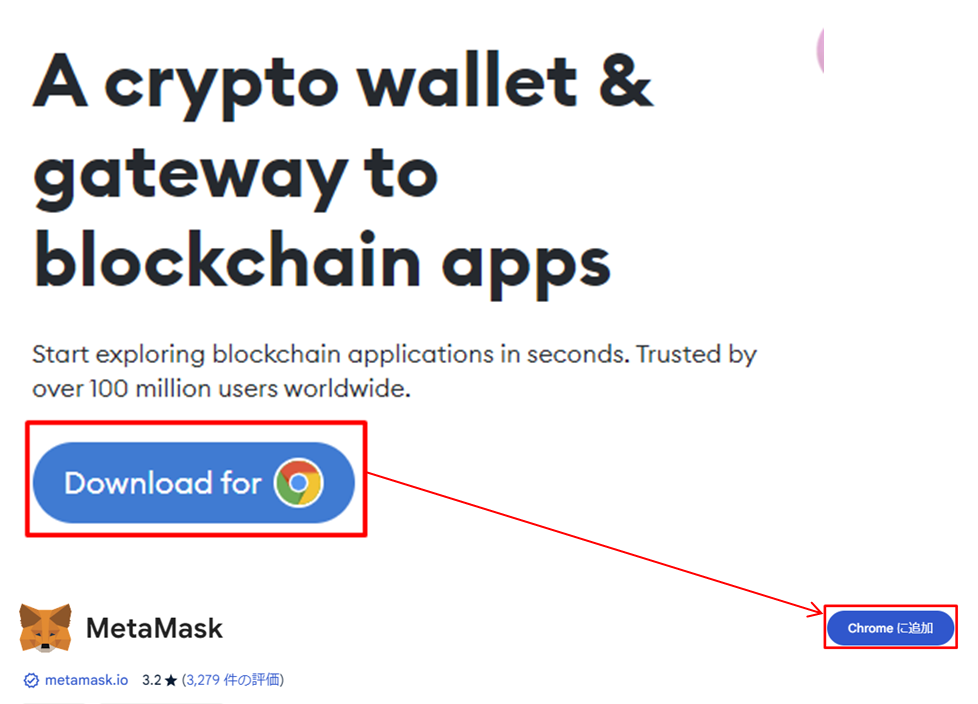
『拡張機能を追加』→『開始』をクリックして『新しいウォレットを作成』へ進んでいきます。
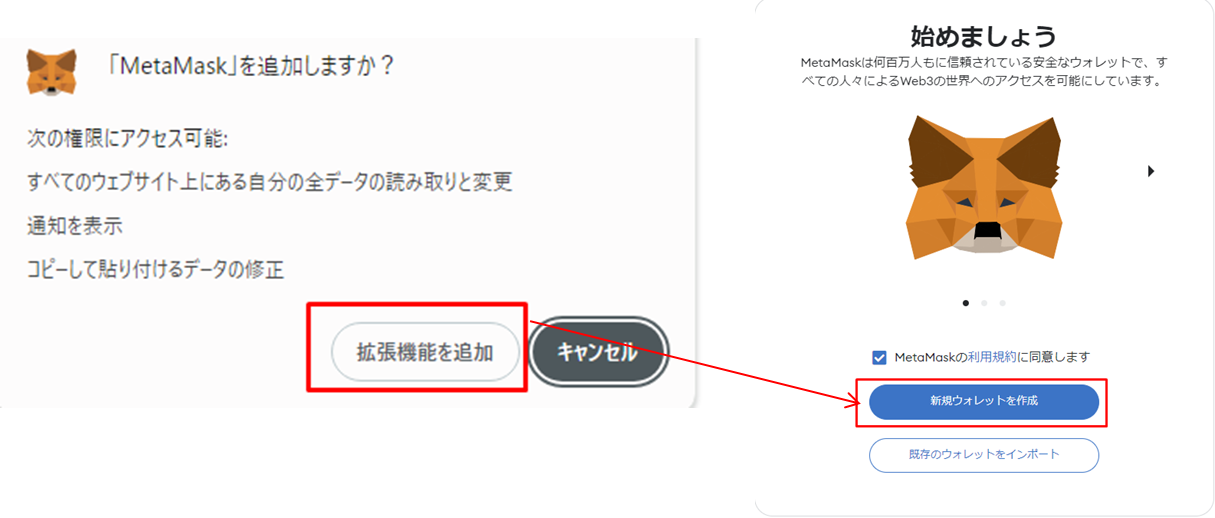
そのまま画面に表示されるがまま進みましょう。
進んでいくと動画を見る画面にたどり着きます。
ここでは必ず動画を見ましょう!お財布を保護する方法を学べますよ。
『同意します』→『新規ウォレットを作成』→『ウォレットの安全を確保(推奨)』

この世界は一つ間違えると全財産を失うのでセキュリティ対策は万全に!!
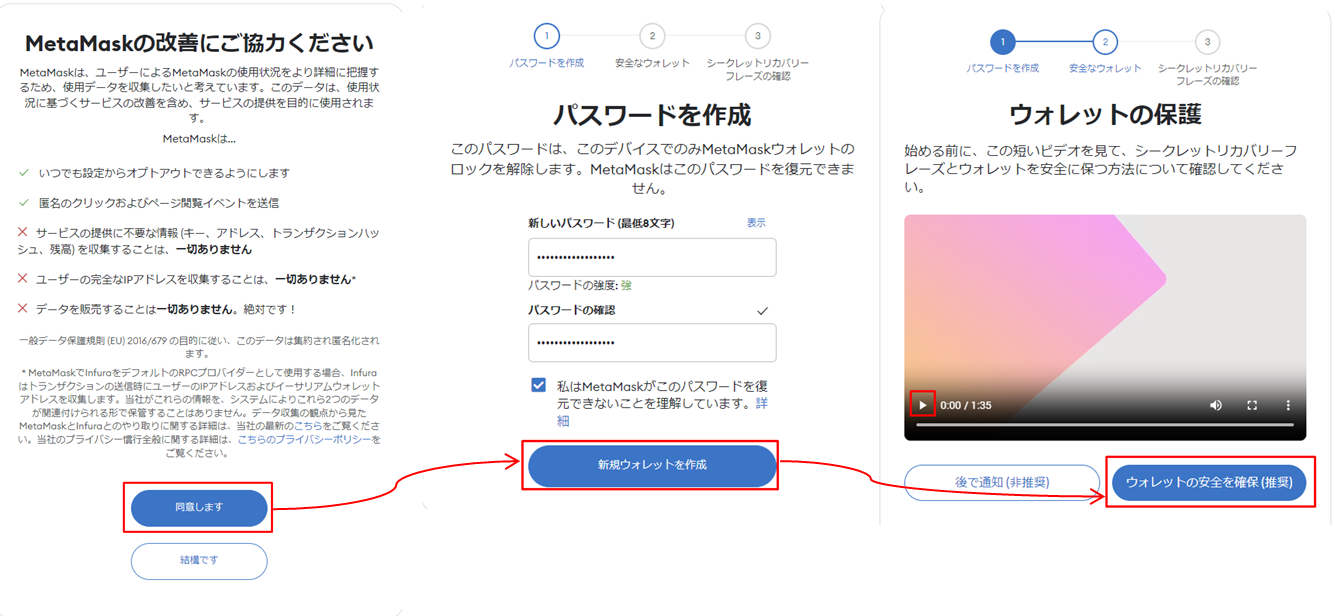
秘密のリカバリーフレーズの保管と確認
先ほどの手順通りに進むとシークレットリカバリーフレーズの画面に移動したかと思います。
シークレットリカバリーフレーズを保管していきましょう。
グレーな箇所をクリックすると12単語が出てきますので、順番通りにメモします。

紙のメモと電子メモ、写真の3つを残しておくと安心ですよ。
あとは画面通りに進めていって『了解』までクリックしましょう。
インストール完了画面に進んだら無事終了です!お疲れ様でした。
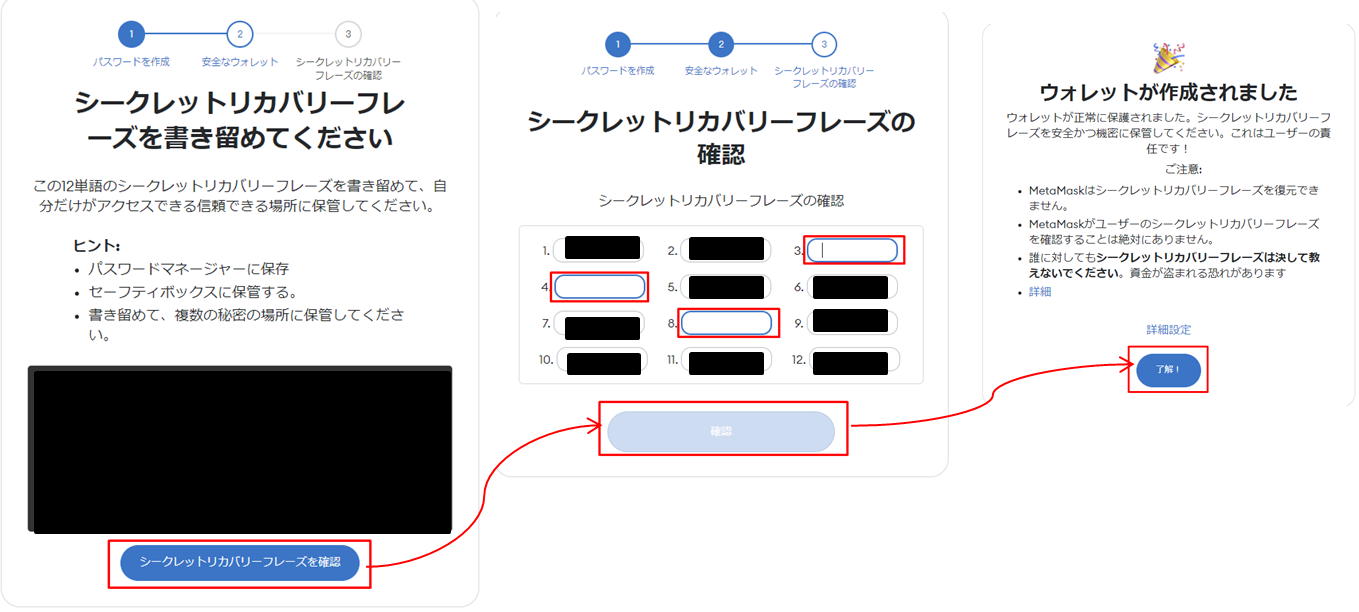
Google Chromeではさらに使いやすくなる設定があるので画面はそのままにしておいてください。
メタマスクのページ右上にあるパズルのピースみたいなボタンをクリックします。
『拡張機能』というポップアップがでるのでピンマークをクリックします。
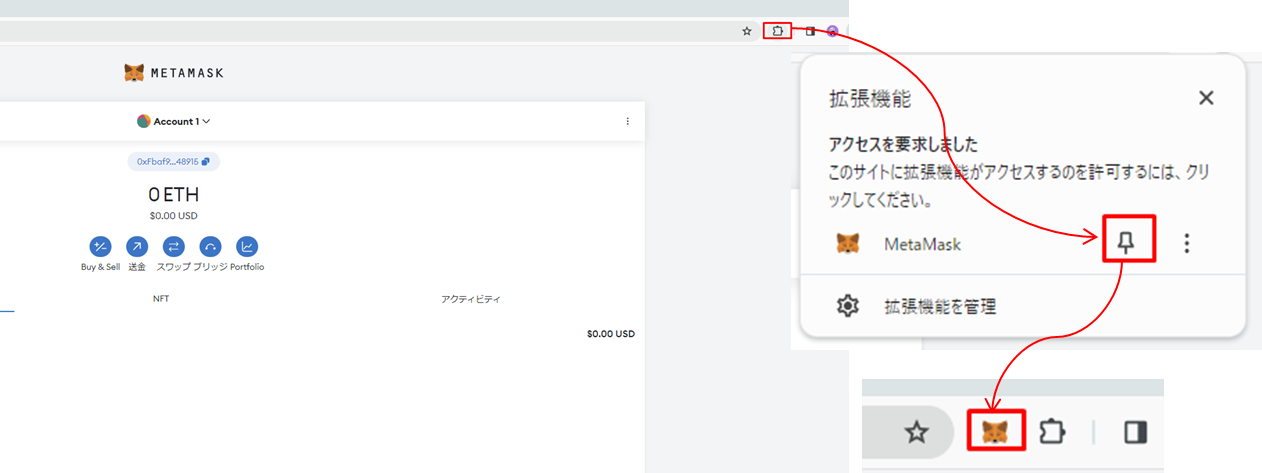
右上にメタマスクのマークがでたら完了です。

右上をクリックするだけでメタマスクへ簡単にアクセスできるようになりますよ!
【スマートフォン】メタマスクのインストール2ステップ
スマートフォンにメタマスクをインストールする場合はこちらをお読みください。
こちらではiphoneを使って解説をしていきます。
メタマスクのダウンロードと初期設定
下のリンクからメタマスクをダウンロードをします。
ダウンロードしたアプリを開くと『開始』とありますのでタップしましょう。
タップすると『新規ウォレットを作成』と出てくるので、そこをタップしてパスワード画面まで進みます。
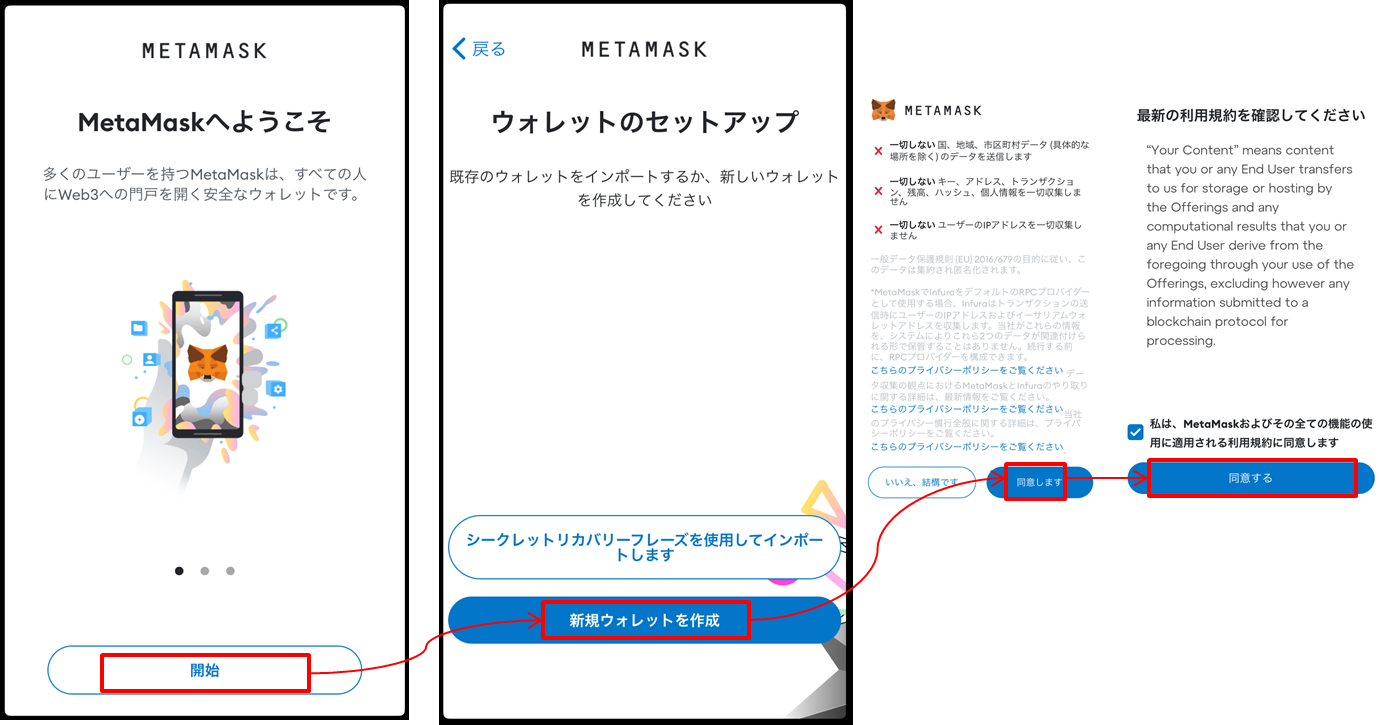
続いて『パスワードを生成』画面でパスワードを入力したら動画を見る画面に移動します。
ここでは必ず動画を見ましょう!お財布を保護する方法を学べますよ。

この世界は一つ間違えると全財産を失うのでセキュリティ対策は万全に!!
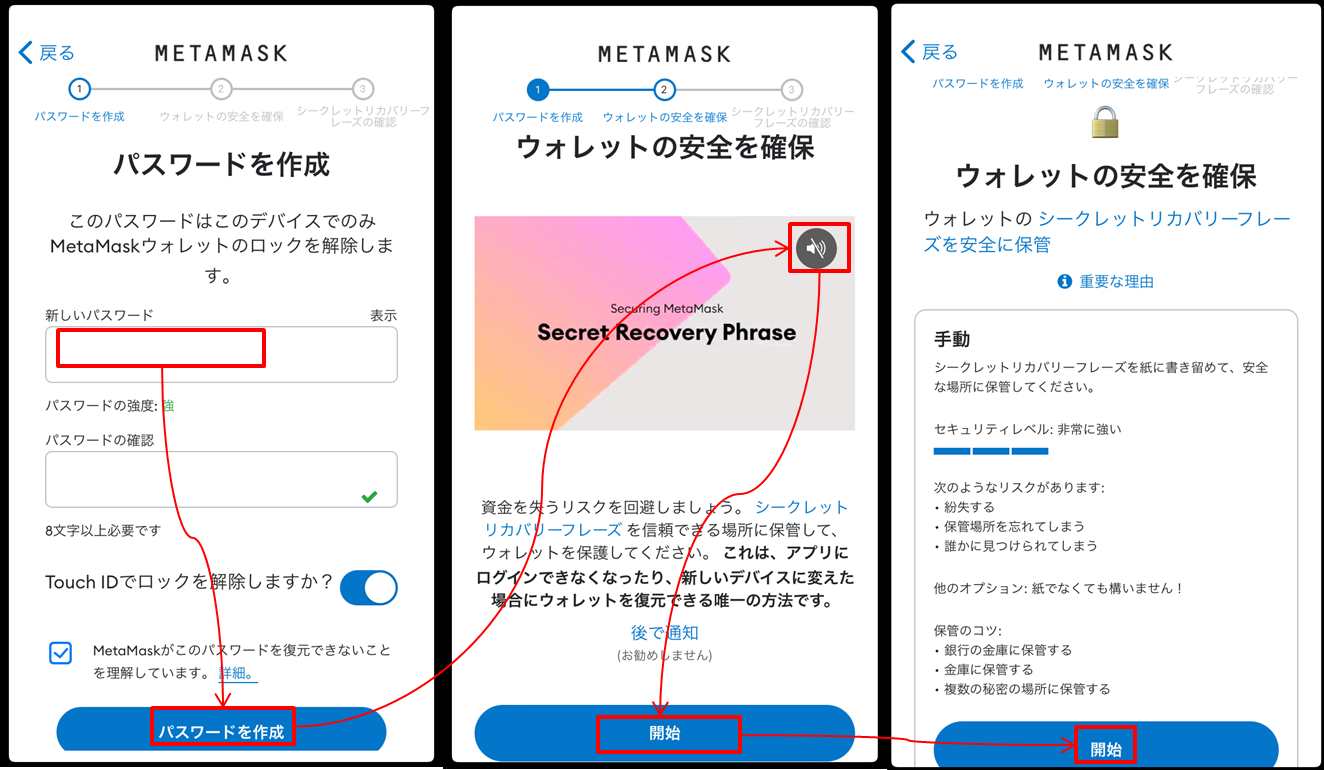
秘密のリカバリーフレーズの保管と確認
先ほどの手順で『ウォレットの安全を確保』で『開始』すると、シークレットリカバリーフレーズの画面に移動したかと思います。
シークレットリカバリーフレーズを保管していきましょう。
グレーな箇所をクリックすると12単語が出てきますので、順番通りにメモします。

紙のメモと電子メモ、写真の3つを残しておくと安心ですよ。
その後は画面通りに進めていって『完了』まで進めていきましょう。
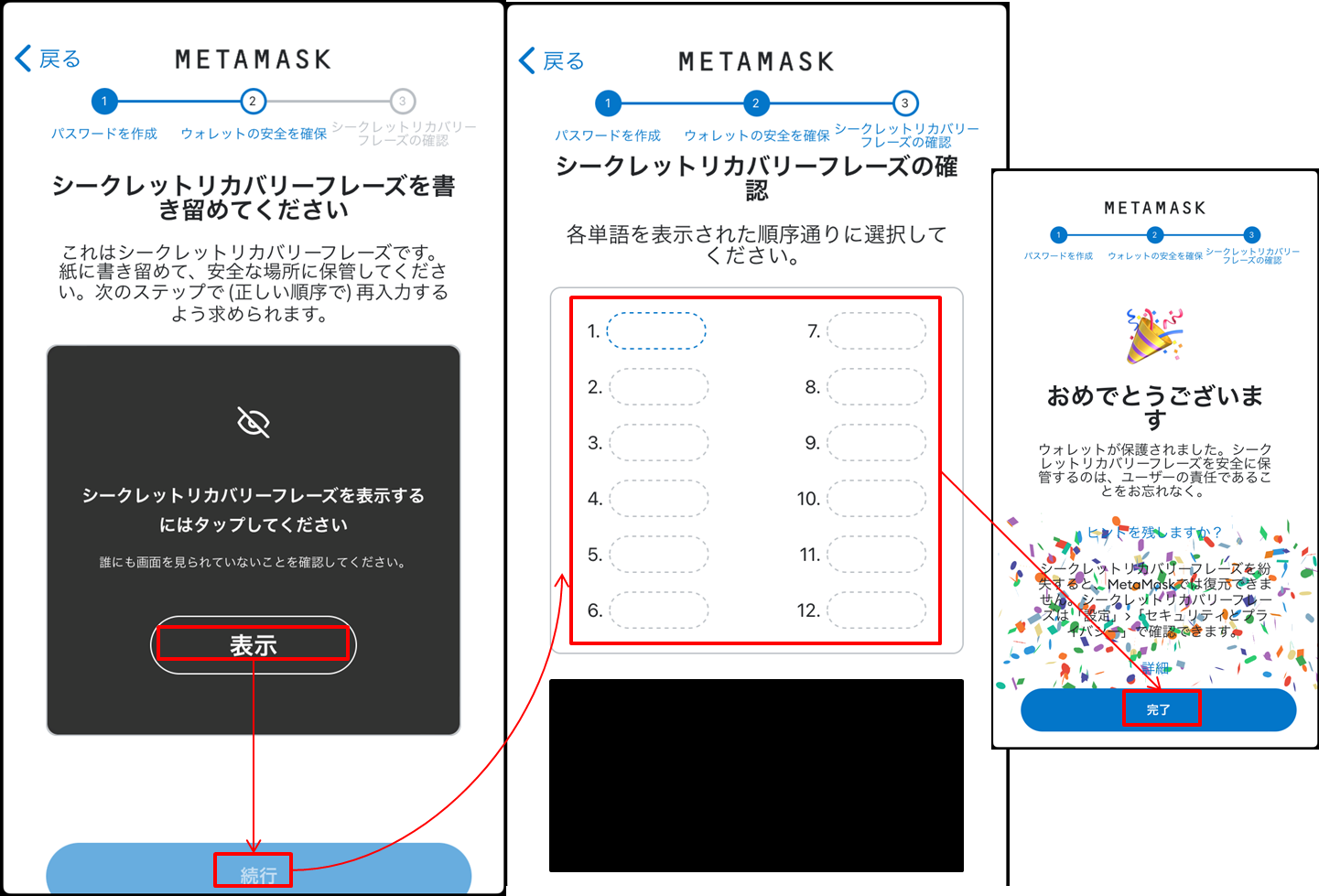
これでメタマスクの作成は完了です。お疲れ様でした!
続いて基本的な使い方を見ていきましょう。
Metamask(メタマスク)の基本的な使い方4選
基本的な4つの使い方を見ていきましょう。
それぞれ見ていきましょう。
ウォレットアドレスの見かた
まずはメタマスクのアイコンをクリックします。
アカウントの下に『0x~』と書かれた文字がウォレットアドレスです。
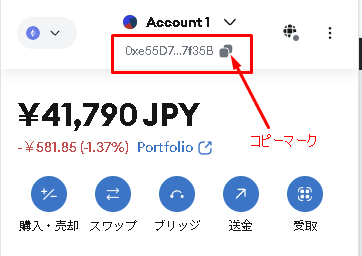
ウォレットアドレスの右にある『コピーマーク』を押せばコピーできます。
Giveawayなどでウォレットアドレスが必要な場合はこちらを教えましょう。
仮想通貨の入金
Metamask(メタマスク)に仮想通貨を送金する方法を解説します。
こちらではコインチェックと仮想通貨のETH(イーサリアム)を使っていきます。
コインチェックをまだ使っていない方はこちらからどうぞ。
コインチェックの『暗号資産の送金』をクリックして送金先を入力していきましょう!
送金先の『追加/編集』をクリックします。
送金先リスト画面になりますので『新規追加』をクリック!
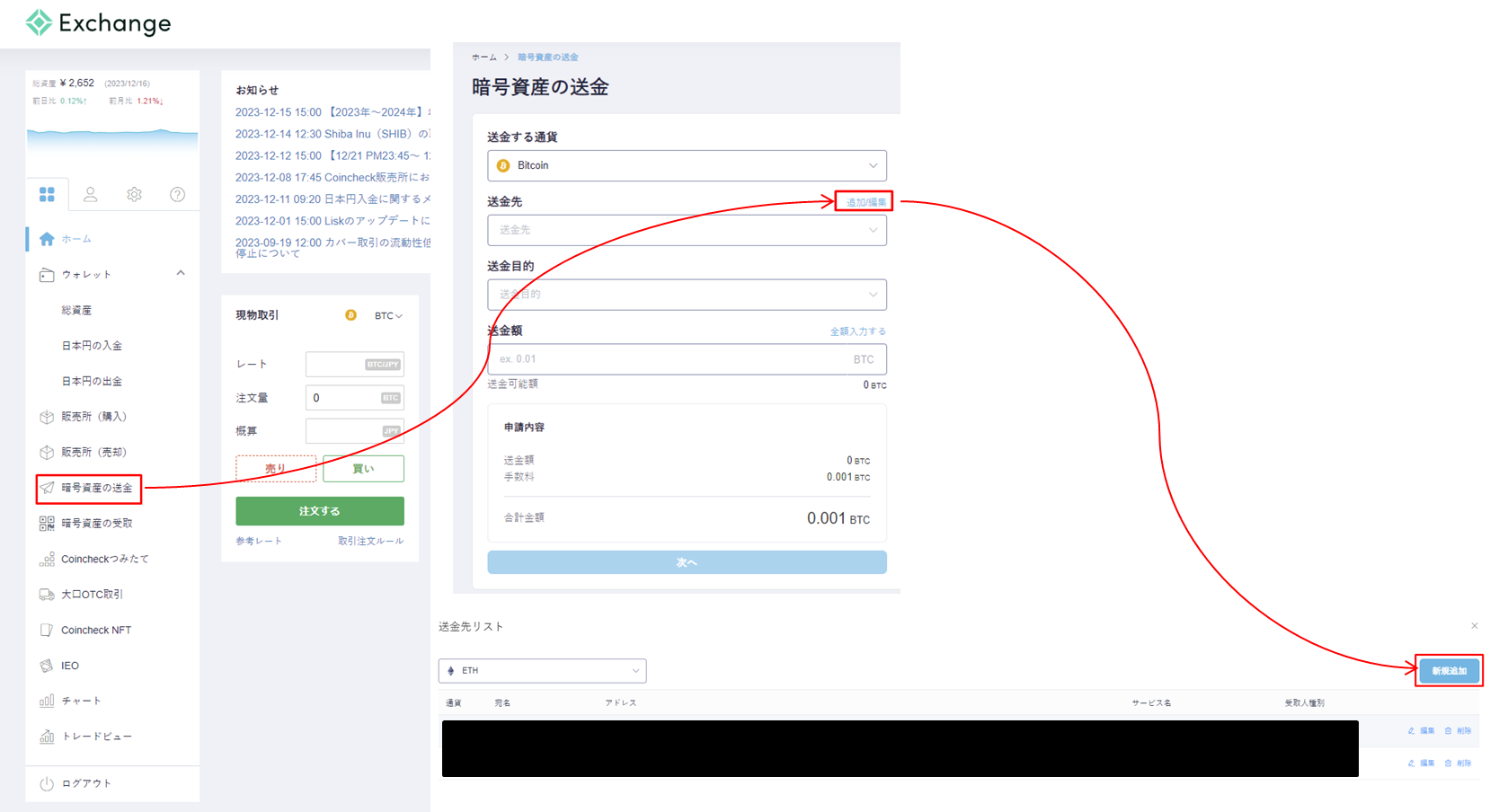
『送信先を新規追加』画面に移動します。
続いて以下のように入力していきます。
入力し終わったら『追加する』を忘れずにクリックしてください。
『アドレス』はメタマスクの0xで始まるものです。
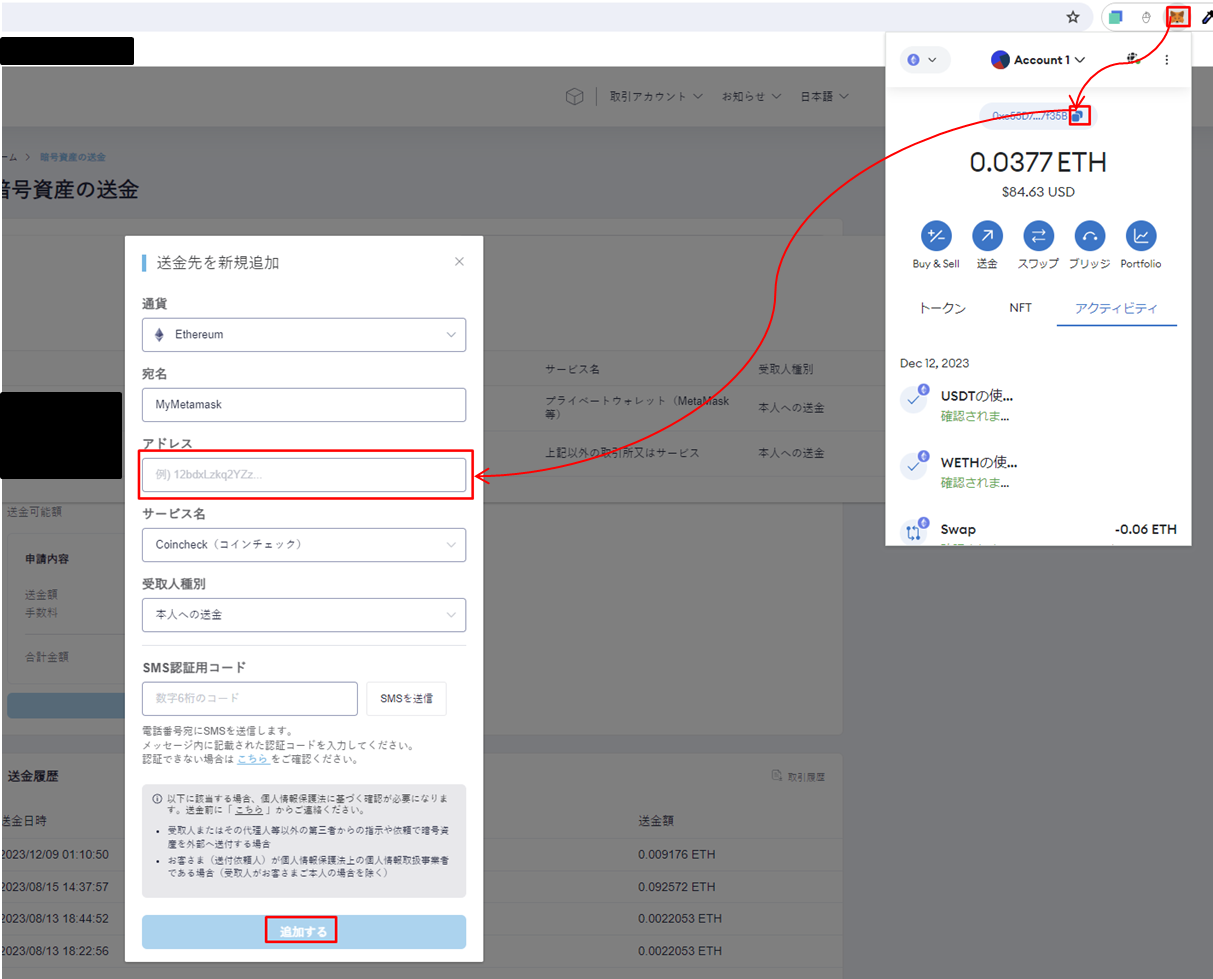
追加すると先ほどの画面に戻ります。
そのまま以下のように入力していきます。
入力し終わったら『次へ』をクリックして画面の表示通りに進めば完了です!
あとは10分ほど待つだけ!
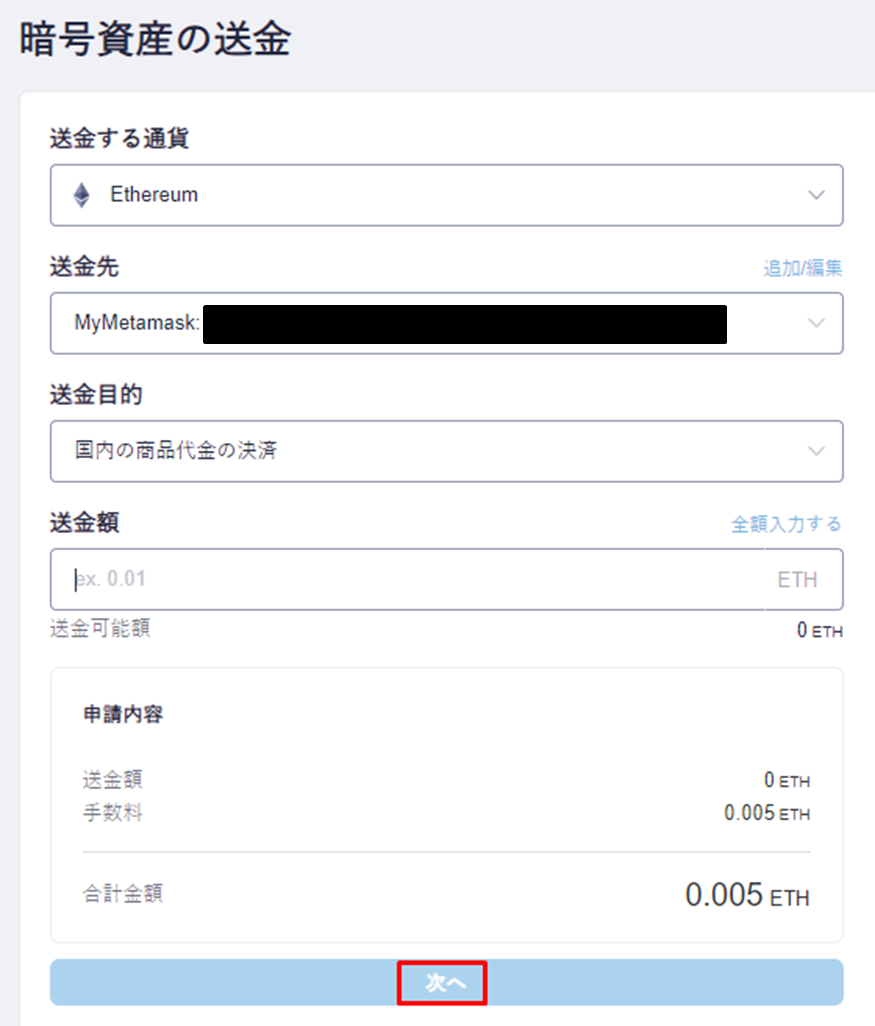
数分(10分くらい)待ってメタマスクの残高が増えていたら完了です。お疲れ様でした!
仮想通貨の送金は『コインチェックからメタマスクのアドレス(0xで始まるもの)へ送るだけ』です。
仮想通貨の送金
Metamask(メタマスク)から仮想通貨を送金する方法を解説します。
まずはメタマスクのアイコンをクリックし『送金』をクリックします。
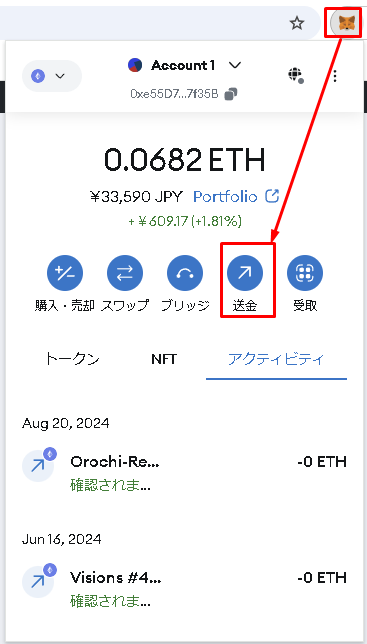
続いて送金先アドレスを入力していきます。
失くした仮想通貨は二度と返ってこないので、くれぐれも送信先アドレスを間違えないようにしてください!
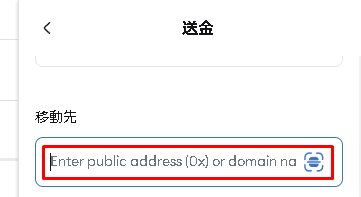
『送金額』を入力しましょう。
再度『送金額』と『送信先』が間違っていないことを確認したら『続行』を選択します。
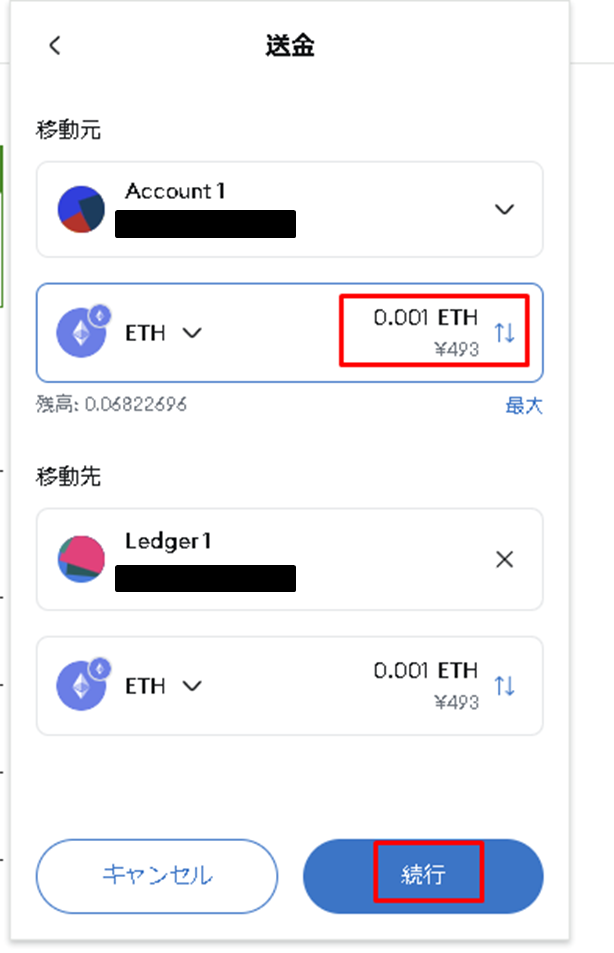
あとは画面に表示されるがまま『承認』や『署名』をクリックしていきます。
以上で送金は完了です。お疲れ様でした。
Magic Edenとの連携
世界で一番使われているNFTマーケットプレイス『Magic Eden』との連携方法を解説します。
それではMagic Eden(マジックエデン)にアクセスしていきましょう。
公式リンクはこちら

一度使ったリンクはブックマークしておくと安心です!
公式サイトにアクセスしたら、右上の『Connect Wallet』ボタンをクリックします。
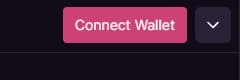
『Connect Wallet』でログインするお財布を聞かれるので『Ethereum』を選択してます。
そして『MetaMask』をクリックしましょう。
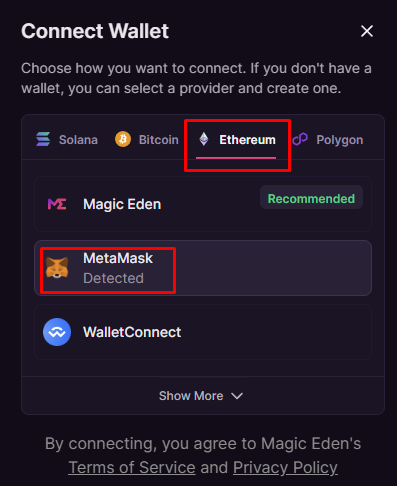
接続先のお財布があっているかを聞かれます。
アドレスが正しければ『Sign in』します。
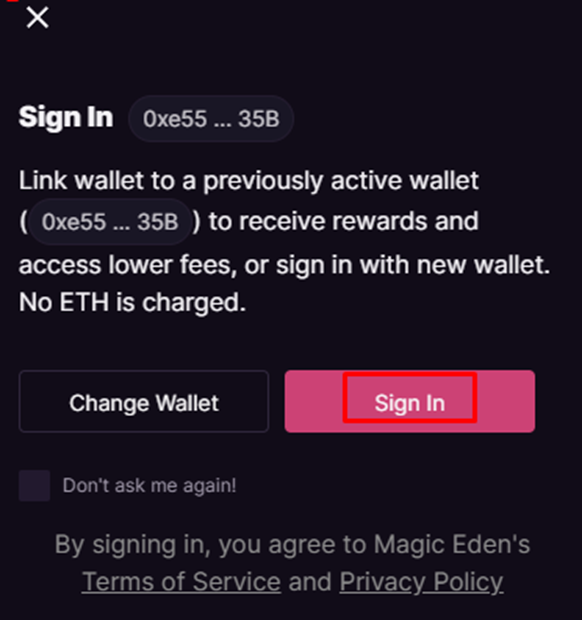
Metamaskから『署名』を求められたらクリックしましょう。
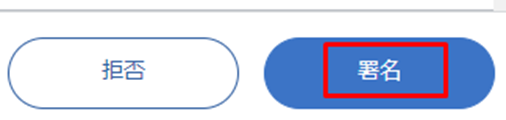
Magic Edenの右上に自分のもっているETHが表示されるようになれば接続完了です。
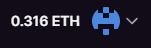
もっと詳しくNFTの買い方を見たい方はこちらの記事もどうぞ!
-

-
【超簡単!】Magic EdenでのNFTの買い方6ステップ
続きを見る
その他の機能
日本語への切り替え
Metamask(メタマスク)を日本語に切り替えていきます。
右上の3つの点をクリックし『Settings』を選択しましょう。
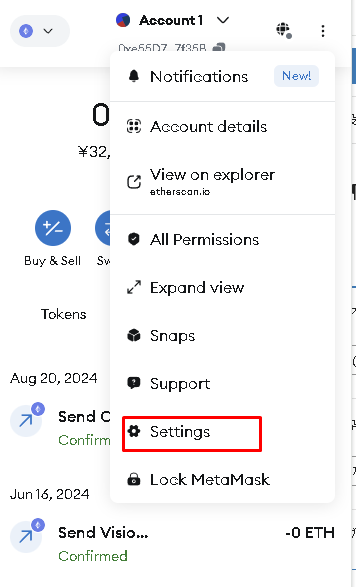
続いて『General』をクリックします。
少し下に『Current language』とでてくるので『日本語』を選択すれば完了です。
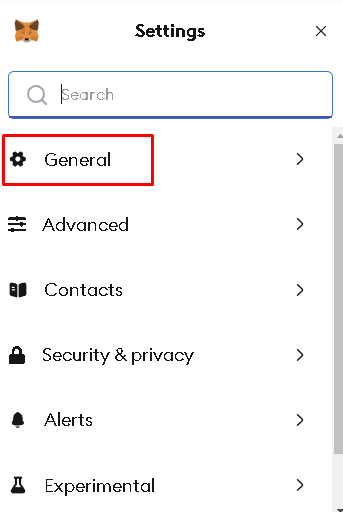
しっかり日本語に対応しているアプリですので是非お試しください。
微妙だな~と感じましたら同じ手順で『English』に戻してくださいね!
仮想通貨のスワップ
スワップとは『同じブロックチェーンの別の仮想通貨に両替すること』です。
手順はとても簡単で、まずメタマスクアイコンをクリックします。
その後『スワップ』を選択しましょう。
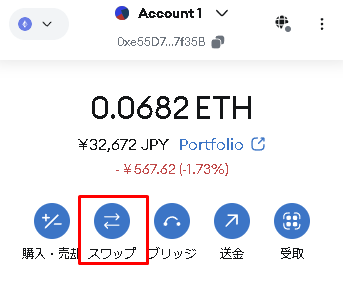
変換したい仮想通貨を選択し金額を入力しましょう。
あとは『スワップ』を選択するだけ!
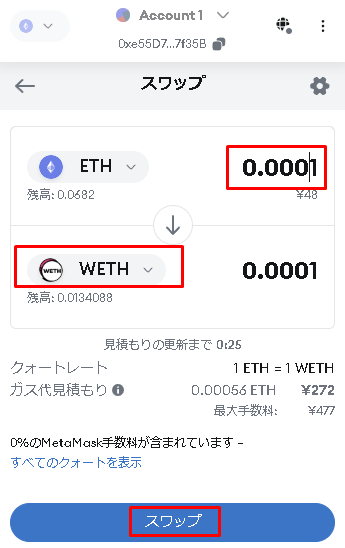
しばらく待って『スワップ完了!』とでたら完了です。
スワップした金額が振り込まれているか確認しましょう。
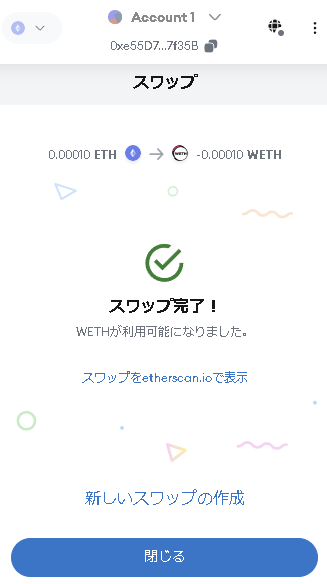
スワップをキャンセルしたいときは『無料でスワップのキャンセルを試行』をクリックしましょう。
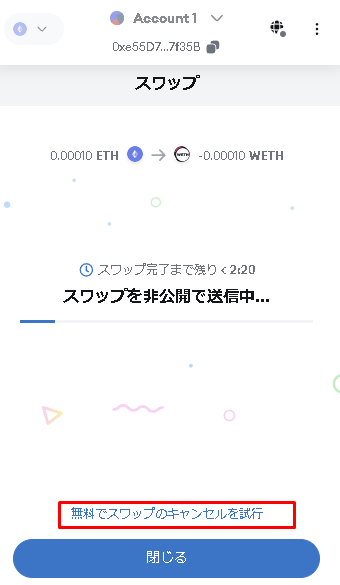
ネットワーク変更
仮想通貨にはそれぞれ取引用のネットワークが用意されています。
ETHでは『イーサリアムメインネット』がMATICでは『ポリゴンメインネットワーク』という感じです。
ネットワークが異なると受け渡しなどのやり取りができません。

セキュリティの仕組みや規格が違うので専用のネットワークを用意しています
ですので別のネットワークから仮想通貨・NFTを受け取る場合はメタマスクにネットワークを追加しないといけません。
簡単ですので一緒に見ていきましょう。
まずメタマスクアイコンをクリックします。
左上のETHネットワークアイコンを選択します。
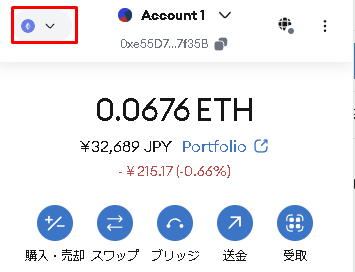
『Add a custom network』をクリックします。
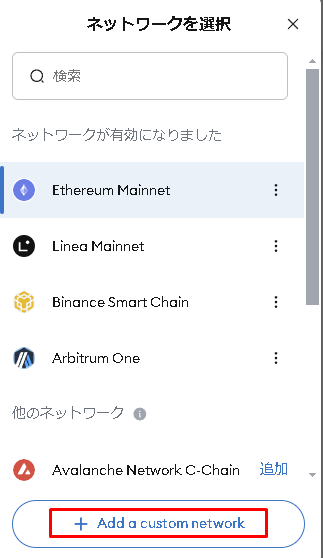
Polygonを追加する場合は以下のように入力しましょう。
上記を入力して『保存』をクリックすればOK!
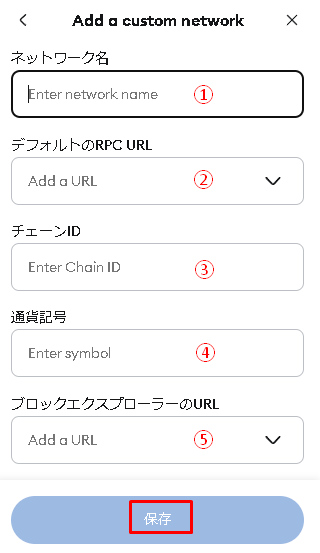
追加されたか確認しましょう。
ETHを使う場合は『Ethereum Mainnet』に戻すことをお忘れずに!
こんな入力面倒だ!!!という方は次の方法で爆速接続できます。
まずこちらのサイトにアクセスします。
あとは『Add a Metamask』をクリックして『承認』をするだけ
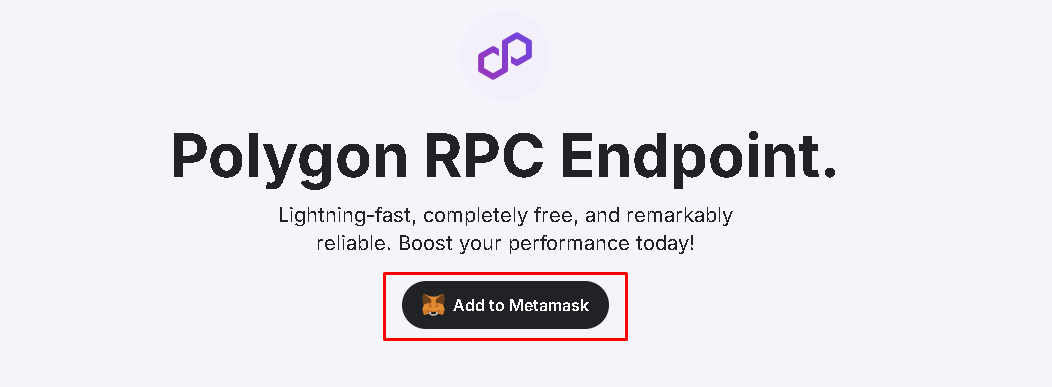
他のネットワークもこのサイトから追加できるのでブックマーク推奨です。

先にこの方法を教えろよと言わないでください・・・。
トークン(仮想通貨)の追加
初期設定ではETH以外のトークン(仮想通貨)をメタマスクに送っても表示されません。
メタマスク上で確認するために設定を追加していきましょう。
まずメタマスクアイコンをクリックして『トークンをインポート』を選択します。
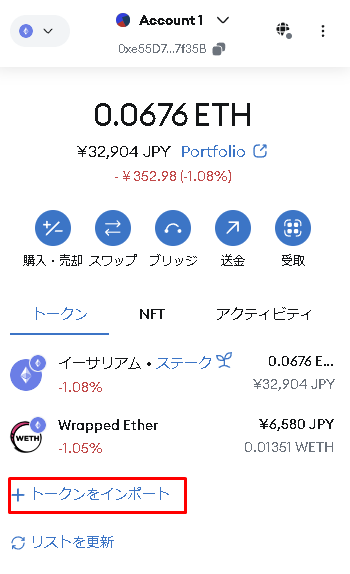
続いてインポートしたい仮想通貨を入力し『次へ』をクリックします。
似た名前の仮想通貨が多いので注意してくださいね!
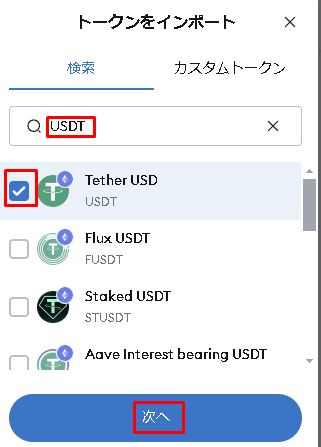
『インポート』をクリックすれば表示されるようになります。
今回は『USDT』を追加しましたがどの仮想通貨でも同じ手順でインポートできます。
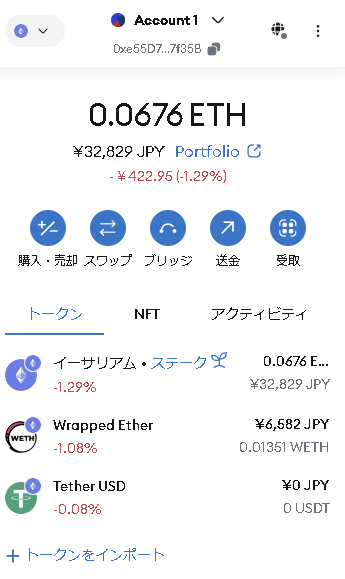
仮想通貨のブリッジ
ブリッジとは『別のブロックチェーンの仮想通貨に変換すること』です。
たとえば『イーサリアムブロックチェーンのETH』を『ポリゴンチェーンのWETH』にブリッジできます。

『スワップ』は同じブロックチェーンの別の仮想通貨に両替することでしたね
メタマスクでは非対応のブロックチェーンもありますのでこちらから最新情報をチェックしてください。
まずメタマスクアイコンをクリックして『ブリッジ』を選択します。
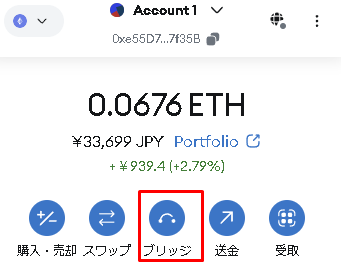
ブリッジしたい金額などを入力していきましょう。
各項目は下を参考にしてください。
入力内容に間違いがなければ『Confirm』をクリック
ガス代の支払い分(1500円くらい)は残しておいてくださいね!
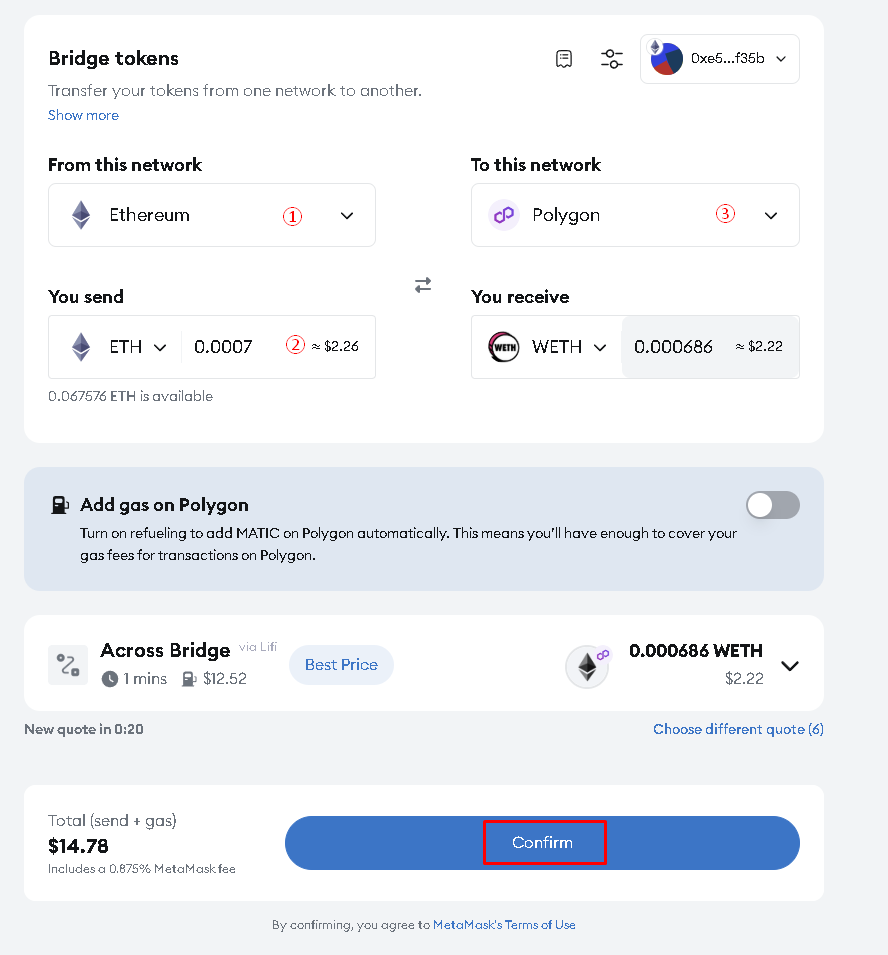
ガス代(取引手数料)をチェックして問題なければ『確認』をクリックします。
ガス代はブリッジ元(今回だとETH)で支払います。
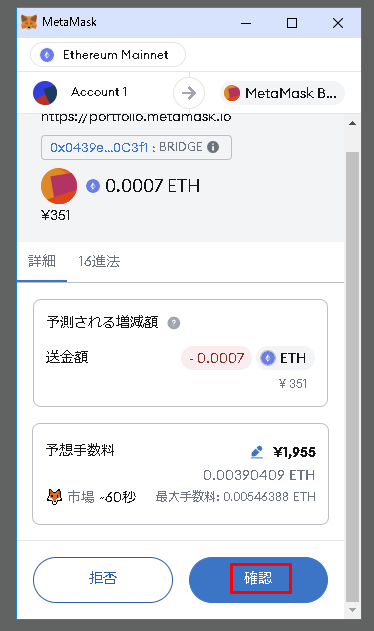
『Bridge complete』と表示されれば完了です。
左上のネットワークをブリッジ先に切り替えて振り込まれているか確認しましょう。
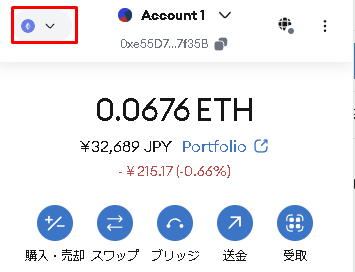
もしネットワークの追加をしていなければこちらもご確認ください。

初期設定だとブリッジ先が表示されないのでネットワークの追加をしてくださいね!
リカバリーフレーズの確認
もしリカバリーフレーズのメモを失くした、メモを取っていないときは次の手順で見られます。
くれぐれも周りの人に見られないようにしてくださいね!!
右上の3つの点をクリックし『設定』を選択しましょう。
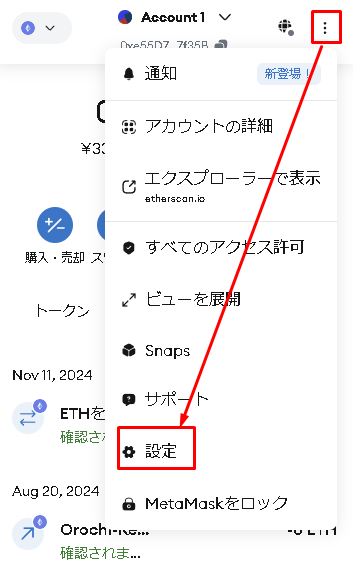
続いて『セキュリティとプライバシー』をクリックします。
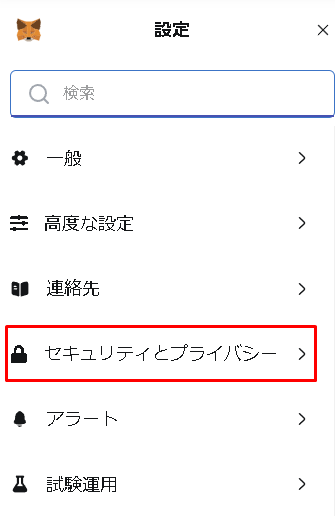
少し下にある『シークレットリカバリーフレーズを確認』をクリックします。
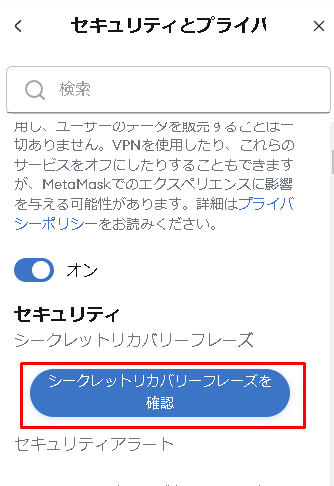
後は質問への回答とパスワードを入力して確認しましょう。
紙に書き残して保管しておくことを強くオススメします。
ガス代(取引手数料)を設定する方法
仮想通貨のやり取りにはガス代がかかります。
メタマスクではガス代をある程度設定できます。
ガス代について詳しく知りたい方はこちらの記事もどうぞ!
-

-
【簡単】NFTのガス代とは?節約術と調べ方も解説!
続きを見る
このガス代は状況によって使い分けていきましょう。
具体的には次のように分けられます。
ガス代支払い画面で簡単に切り替えられます。
支払い画面の『ペン』アイコンをクリックします。
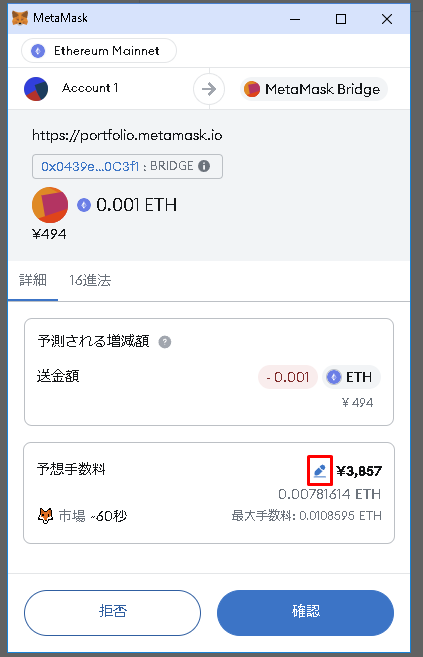
あとはオプションを選択するだけです。
・ガス代を低くしたい場合は『①』
・ガス代を高くしたい場合は『②』
を選択しましょう。
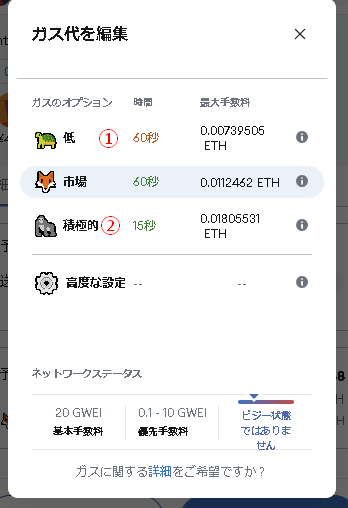
状況にあわせてガス代を節約していきましょう!!
よくある質問
ここからはよくある質問に回答していきます。
Metamask(メタマスク)にNFTが表示されない
接続しているブロックチェーンを確認しましょう。
『イーサリアムブロックチェーン』で購入したNFTは『イーサリアムブロックチェーン』に接続しないと表示されません。
自分のNFTにあったブロックチェーンに左上のアイコンから切り替えてくださいね。
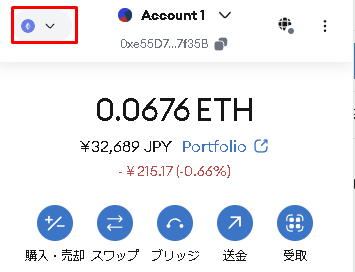
セキュリティ対策はどうしたらいい?
基本的にはメタマスクにNFTなどを長期間保管しては危険です。
メタマスクは常にインターネットと接続しているのでハッキング被害を受けやすいです。
ですのでハードウェアウォレットに保管するのが一番安全です。
おすすめのハードウェアウォレットは『Ledger Nano S Plus』ですね。
私も使っていてハッキング被害をうけたことはありません。
メタマスクに保管するのであれば最低でも次の2つは徹底しましょう。
接続やロックをしないとハッキングを受けやすくなるので必ず実行してください。
やりかたはとっても簡単です。
余計なウェブサイトとの接続は切る
右上の3つの点の左側に接続中のサイトがアイコンとして表示されます。
そこをクリックすると接続中のサイト一覧が表示されます。
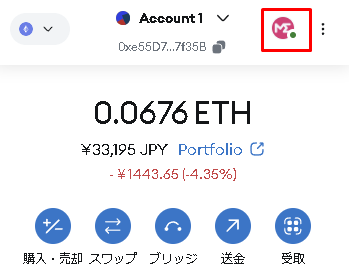
この一覧にあるものは全て接続解除しましょう。
3つの点から『接続解除』をクリックするだけで完了です。
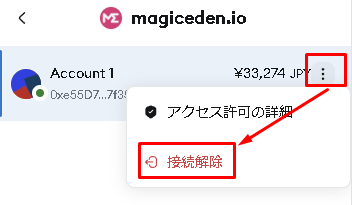
また使う場合は再接続になりますがセキュリティリスクを下げるほうが大事ですよ!!
使い終わったらロックする
右上の3つの点をクリックし『Metamaskをロック』を選択しましょう。
たったこれだけです!とっても簡単!
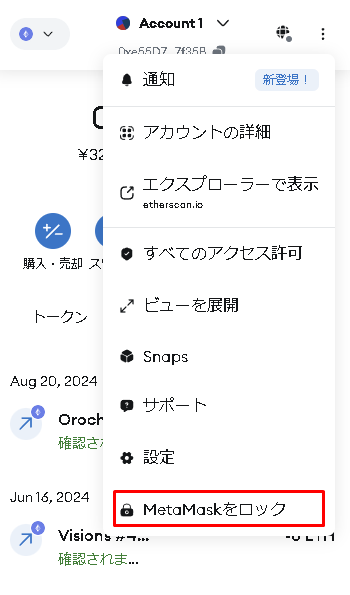
まとめ
Metamask(メタマスク)の使い方を徹底解説させていただきました。
記事の量が多いので少しずつ読み進めていってくださいね。
まずは無料で口座を開いて仮想通貨を買うところから始めましょう!!

今回の記事は以上です。
またお会いしましょう。読んでいただきありがとうございました!
